Menschen auf der ganzen Welt sind kürzlich mit einem schrecklichen Fehler im Google Chrome-Browser konfrontiert, bei dem der Cursor/Zeiger vom Bildschirm im Fenster verschwindet. Auch wenn es sich nicht um ein schwerwiegendes Softwareproblem handelt, kann es dennoch schnell äußerst nervig werden.
Dieses Problem ist auf einen Fehler in Chrome zurückzuführen, bei dem der Zeiger vollständig weiß wird. Das Problem wurde jedoch noch nicht behoben. Daher finden Sie hier einige schnelle Lösungen, die Ihnen bei der Beseitigung des Fehlers helfen können.
So beheben Sie den Fehler beim Verschwinden des Cursors in Chrome:
- Ändern Sie das Erscheinungsbild des Cursors/Zeigers in den Windows-Einstellungen.
- Versuchen Sie, die Chrome-Farbthemen zu wechseln oder ein benutzerdefiniertes Design hinzuzufügen.
- Löschen Sie die Cache-Daten Ihres Browsers.
- Setzen Sie den Google Chrome-Browser zurück.
- Hardwarebeschleunigung aktivieren/deaktivieren.
1. Ändern Sie das Erscheinungsbild des Cursors/der Zeiger in den Windows-Einstellungen.
So ändern Sie das Erscheinungsbild des Zeigers in Windows:
- Gehen Sie zu den Fenstereinstellungen, indem Sie „Einstellungen“ in die Windows-Suchleiste eingeben.
![[BEHOBEN] Fehler beim Verschwinden des weißen Mauszeigers im Google Chrome-Browser](https://www.epicdope.com/wp-content/uploads/2023/01/Go-to-window-Settings-768x432.jpg)
- Wählen Sie in den Einstellungen das aus "Geräte" .
![[BEHOBEN] Fehler beim Verschwinden des weißen Mauszeigers im Google Chrome-Browser](https://www.epicdope.com/wp-content/uploads/2023/01/select%E2%80%AF-Devices%E2%80%AFoption-768x432.jpg)
- Wählen Sie nun das 'Maus' Klicken Sie auf die Registerkarte auf der linken Seite des Bildschirms.
![[BEHOBEN] Fehler beim Verschwinden des weißen Mauszeigers im Google Chrome-Browser](https://www.epicdope.com/wp-content/uploads/2023/01/Select-the%E2%80%AF-Mouse-%E2%80%AFtab-768x432.jpg)
- Auswählen „Zusätzliche Mausoptionen“ auf der rechten Seite des Bildschirms und ein kleines neues Fenster erscheint.
![[BEHOBEN] Fehler beim Verschwinden des weißen Mauszeigers im Google Chrome-Browser](https://www.epicdope.com/wp-content/uploads/2023/01/Select%E2%80%AF-Additional-Mouse-Options-768x432.jpg)
- Gehen Sie zum 'Zeiger' Tab.
![[BEHOBEN] Fehler beim Verschwinden des weißen Mauszeigers im Google Chrome-Browser](https://www.epicdope.com/wp-content/uploads/2023/01/Go-to-the%E2%80%AF-Pointer-tab-768x432.jpg)
- Klicken Sie auf 'Durchsuche' und scrollen Sie nach unten, bis Sie einen großen schwarzen Cursor mit der Überschrift finden 'arrow_rl.'
- Wählen Sie „arrow_rl“ und klicken Sie auf „OK“.
![[BEHOBEN] Fehler beim Verschwinden des weißen Mauszeigers im Google Chrome-Browser](https://www.epicdope.com/wp-content/uploads/2023/01/Select-arrow_rl-768x432.jpg)
- Klicken Sie auf Kostenlos erhalten und dann auf Installieren. 'Anwenden' und dann 'IN ORDNUNG' um das Aussehen des Zeigers zu ändern.
![[BEHOBEN] Fehler beim Verschwinden des weißen Mauszeigers im Google Chrome-Browser](https://www.epicdope.com/wp-content/uploads/2023/01/Click%E2%80%AFApply%E2%80%AFand-then%E2%80%AFOK-768x432.jpg)
2. Versuchen Sie, Chrome-Farbdesigns zu wechseln/ein benutzerdefiniertes Design hinzuzufügen.
So wechseln Sie das Chrome-Farbdesign:
- Gehen Sie zu Chrome-Einstellungen indem Sie auf die drei Punkte in der oberen rechten Ecke klicken.
![[BEHOBEN] Fehler beim Verschwinden des weißen Mauszeigers im Google Chrome-Browser](https://www.epicdope.com/wp-content/uploads/2023/01/Go-to%E2%80%AFChrome-Settings-768x432.jpg)
- Wähle aus 'Aussehen' Klicken Sie auf die Registerkarte „Optionen“ links im neuen Fenster.
![[BEHOBEN] Fehler beim Verschwinden des weißen Mauszeigers im Google Chrome-Browser](https://www.epicdope.com/wp-content/uploads/2023/01/Select-the-Appearance-%E2%80%AFtab-768x432.jpg)
- Klicken Sie auf 'Thema.'
![[BEHOBEN] Fehler beim Verschwinden des weißen Mauszeigers im Google Chrome-Browser](https://www.epicdope.com/wp-content/uploads/2023/01/Click-on%E2%80%AF-Theme-768x432.jpg)
- Scrollen Sie im neuen Fenster nach unten und klicken Sie auf ein anderes Thema, beispielsweise „Klassisches Blau“.
![[BEHOBEN] Fehler beim Verschwinden des weißen Mauszeigers im Google Chrome-Browser](https://www.epicdope.com/wp-content/uploads/2023/01/Classic-Blue-Theme-768x432.jpg)
- Wählen Sie schließlich 'Zu Chrome hinzufügen,' und das Farbthema Ihres Browsers ändert sich sofort.
![[BEHOBEN] Fehler beim Verschwinden des weißen Mauszeigers im Google Chrome-Browser](https://www.epicdope.com/wp-content/uploads/2023/01/Add-to-Chrome-768x432.jpg)
Diese beiden Korrekturen werden Ihre Probleme in den meisten Fällen sicherlich lösen. Wenn das Problem jedoch weiterhin besteht, finden Sie hier einige weitere Tricks, mit denen Sie versuchen können, den Fehler von Ihrer Seite aus zu beheben.
3. Löschen Sie die Cache-Daten Ihres Browsers
So löschen Sie die Cache-Daten von Chrome:
- Öffnen Sie Chrome.
- Klicken Sie oben rechts auf Mehr.
- Klicken Sie auf Kostenlos erhalten und dann auf Installieren. Mehr Werkzeuge, und dann Browserdaten löschen.
- Um alles zu löschen, wählen Sie Alle Zeit oben.
- Aktivieren Sie die Kontrollkästchen neben "Cookies und andere Websitedaten" und "Bilder und Dateien im Cache".
- Klicken Sie auf Kostenlos erhalten und dann auf Installieren. Genaues Datum.
4. Setzen Sie den Google Chrome-Browser auf die Standardeinstellungen zurück
So setzen Sie Ihren Browser zurück:
- Öffnen Sie Chrome.
- Klicken Sie oben rechts auf die drei Punkte und wählen Sie aus Einstellungen .
- Auf Chromebook, Linux und Mac: Klicken Sie Einstellungen zurücksetzen -> Stellen Sie die ursprünglichen Einstellungen wieder her -> Einstellungen zurücksetzen.
- Unter Windows: Klicken Sie Zurücksetzen und bereinigen -> Setzen Sie die Einstellungen auf die ursprünglichen Standardeinstellungen zurück -> Einstellungen zurücksetzen.
5. Hardwarebeschleunigung aktivieren/deaktivieren
- Öffnen Sie Chrome.
- Wählen Sie Chrome aus Einstellungen indem Sie auf die drei Punkte in der oberen rechten Ecke klicken.
- Offen Fortgeschrittener Einstellungen in der linken Seitenleiste.
- Unter dem System Abschnitt, schalten Sie das 'Verwenden Sie die Hardwarebeschleunigung, wenn verfügbar. "
Sie können diese Einstellung aktiviert oder deaktiviert lassen, je nachdem, wie sie das Mauszeigerproblem in Ihrem Chrome-Browser löst.
6. Über Google
Google wurde im September 1998 von Larry Page und Sergey Brin gegründet und ist ein amerikanisches MNC, das eine breite Palette internetbezogener Produktdienste anbietet, die auf Arbeitseffizienz (GoogleDocs, Google Slides), Cloud-Speicher (Google Drive), Navigation (Google Maps, Street View usw.), Video-Sharing (YouTube), Instant Messaging und Video-Chat (Google Duo, Google Meet usw.), Übersetzung (Google Translate) usw.
Google gilt neben Apple, FaceBook und Amazon als einer der vier großen Internet-Aktien. Darüber hinaus ist es die meistbesuchte Website der Welt. Forbes stufte Google als zweitwertvollste Marke der Welt ein.
![[BEHOBEN] Fehler beim Verschwinden des weißen Mauszeigers im Google Chrome-Browser-Cover](https://www.epicdope.com/wp-content/uploads/2023/01/Chrome.jpg)
![[BEHOBEN] Fehler „Forza Horizon 5 Rally Adventure funktioniert nicht“ | Einfache Tricks](https://www.epicdope.com/wp-content/uploads/2023/04/Forza-Horizon-5-Rally-Adventure-2-300x169.jpg)



![[BEHOBEN] Xbox One bleibt beim Ladebildschirm hängen | Detaillierte Methode](https://www.epicdope.com/wp-content/uploads/2020/09/xboxone-img-300x169.jpg)

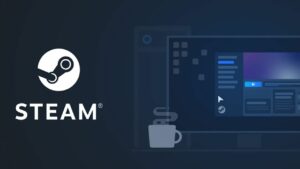
![[BEHOBEN] Xbox Series X bleibt beim Laden hängen =](https://www.epicdope.com/wp-content/uploads/2021/09/Halo-Infinite-Limited-Edition-Xbox-Series-X-1-300x169.jpg)
Keine Kommentare zu [BEHOBEN] Fehler beim Verschwinden des weißen Mauszeigers im Google Chrome-Browser