Die Xbox Series S ist die neueste Generation der von Microsoft entwickelten Heimvideospielkonsolen. Es wurde am 10. November 2022 zusammen mit einem weiteren High-End-Modell, der Xbox Series X, veröffentlicht.
Obwohl die Konsole derzeit zu den besten auf dem Markt gehört, weist sie einige kleinere Probleme auf. Viele Spieler haben kürzlich ein Problem gemeldet, bei dem ihre Xbox Series S im Ladebildschirm hängen bleibt und sie nicht spielen können.
Das Problem, dass die Xbox Series S beim Laden des Bildschirms hängen bleibt, kann mit den folgenden Methoden gelöst werden:
- Schalten Sie das Gerät aus und wieder ein.
- Durchführen eines Offline-Systemupdates; oder
- Zurücksetzen der Xbox-Konsole auf die Werkseinstellungen.
1. Schalten Sie die Xbox Series S ordnungsgemäß aus und wieder ein
Wenn Sie Ihre Xbox Series S-Konsole ordnungsgemäß aus- und wieder einschalten, wird die Netzwerkkarte zurückgesetzt und der Cache geleert. Gehen Sie dazu wie folgt vor:
- Halten Sie die Taste gedrückt Xbox Taste an der Vorderseite der Konsole etwa 10 Sekunden lang gedrückt.
- Warten Sie, bis die Konsole dies tut Herunterfahren.
- Ziehen Sie Ziehen Sie das Netzkabel ab und warten Sie 30 Sekunden.
- Entfernen Sie außerdem alle Peripheriegeräte wie Speichererweiterungskarten, UBD-Festplatten, Batterieladestationen usw.
- Schließen Sie nun die Konsole wieder an und schalten Sie sie durch Drücken der Taste ein Xbox .
- Wenn Ihre Xbox beim erneuten Einschalten der Konsole immer noch 10 Minuten oder länger im Ladebildschirm hängen bleibt, sollten Sie ein Offline-Systemupdate durchführen.
2. Offline-Systemaktualisierung Xbox Series S
Mit der Offline-Systemaktualisierung können Sie Ihre Konsole aktualisieren, indem Sie eine Datei herunterladen und direkt auf der Xbox Series S installieren.
I. Voraussetzung
- Ein Windows-basierter PC mit Internetverbindung und USB-Anschluss.
- Ein als NTFS formatiertes USB-Flash-Laufwerk mit mindestens 6 GB Speicherplatz.
II. Herunterladen der Offline-Systemaktualisierungsdatei
- Stecken Sie den USB-Stick in einen USB-Anschluss Ihres Computers.
- Öffnen Sie die Offline-Systemaktualisierungsdatei OSU1.
- Klicken Sie auf Kostenlos erhalten und dann auf Installieren. Speichern um die Konsolen-Update.zip-Datei auf Ihrem Computer zu speichern.
- Klicken Sie mit der rechten Maustaste auf die Datei und wählen Sie sie aus Alles extrahieren vom Popup-Menü zu „unzip”Es.
- Kopiere das "$SystemUpdate“ Datei aus dem „.Postleitzahl”-Datei auf Ihr Flash-Laufwerk.
III. Aktualisieren der Konsole
Die Konsole kann mit aktualisiert werden Fehlerbehebung beim Xbox-Start. Um dies zu tun:
- Schalten Sie Ihre Konsole aus und ziehen Sie das Netzkabel ab.
- Warten Sie 30 Sekunden und stecken Sie dann das Netzkabel wieder ein.
- Drücken und halten Sie die Paar Taste (auf der linken Seite der Konsole) und die Auswerfen -Taste (an der Vorderseite der Konsole) und drücken Sie dann die Xbox Taste auf der Konsole.
- Halten Sie die Paar und Auswerfen Tasten für 10-15 Sekunden.
- Hören Sie zu zweit "einschalten" Töne im Abstand von ein paar Sekunden. Sie können die freigeben Paar und Auswerfen Tasten nach dem zweiten Einschaltton.
- Die Konsole sollte hochfahren und Sie direkt zur Xbox führen Fehlerbehebung beim Start.
- Stecker Schließen Sie den USB-Stick mit den Offline-Systemaktualisierungsdateien an einen USB-Anschluss Ihrer Xbox-Konsole an.
- Verwenden Sie das D-Pad und A Klicken Sie zur Auswahl auf die Taste auf Ihrem Controller Offline-Systemaktualisierung und starten Sie das Update.
- Die Konsole wird neu gestartet, wenn das Update abgeschlossen ist, und Sie sollten zum Startbildschirm zurückkehren.
Dieser Trick sollte die Probleme mit dem Ladebildschirm auf jeden Fall beseitigen. Wenn nicht, können Sie versuchen, Ihre Konsole auf die Werkseinstellungen zurückzusetzen.
IV. Setzen Sie die Xbox Series S-Konsole auf die Werkseinstellungen zurück
- Drücken Sie auf Xbox Taste zum Öffnen der Anleitung.
- Auswählen Profil & System > Einstellungen > System > Konsoleninformationen.
- Gehen Sie zu Konsole zurücksetzen und wähle es aus.
- Auf dem „Konsole zurücksetzen?“ Wählen Sie auf dem Bildschirm eine der beiden Optionen:
- Alles zurücksetzen und entfernen. Diese Option löscht alle Ihre Benutzerdaten, einschließlich Konten, gespeicherte Spiele, Einstellungen sowie alle Spiele und Apps. Verwenden Sie diese Option in einigen Fällen zur Fehlerbehebung als letzten Ausweg.
- Meine Spiele und Apps zurücksetzen und behalten. Nutzen Sie diese Option als Ihre erste Wahl. Es setzt das Betriebssystem der Konsole zurück und löscht alle potenziell beschädigten Daten, ohne Ihre Spiele oder Apps zu löschen.
Nachdem Sie eine der Optionen ausgewählt haben, beginnt Ihre Xbox-Konsole mit dem Löschen des ausgewählten Inhalts und dem Zurücksetzen auf die Standardeinstellungen.
Wenn die Konsole nach dem Zurücksetzen immer noch hängen bleibt, stimmt mit Sicherheit etwas mit der Hardware nicht. Keine Panik, senden Sie einfach hier eine Anfrage zur Konsolenreparatur Microsoft um Ihre Konsole reparieren zu lassen.
3. Über Xbox Game Pass
Xbox Game Pass ist ein von Microsoft angebotener Videospiel-Abonnementdienst. Es ist auf Xbox One, Xbox Series X|S, PC sowie Android und iOS über xCloud verfügbar.
Mit dem Xbox Game Pass erhalten Benutzer für einen einzigen monatlichen Abonnementpreis Zugriff auf einen wechselnden Spielekatalog verschiedener Herausgeber und andere Premiumdienste, darunter Xbox Live Gold und EA Play.
![[FIXED] Xbox series S stuck on the loading=](https://www.epicdope.com/wp-content/uploads/2023/02/Xbox-360-1.jpg)
![[FIXED] Xbox series S stuck on the loading=](https://www.epicdope.com/wp-content/uploads/2023/02/Troubleshoot-768x432.jpg)
![[FIXED] Xbox One Stuck on the Loading Screen Issue | Detailed Method](https://www.epicdope.com/wp-content/uploads/2020/09/xboxone-img-300x169.jpg)
![[FIXED] Xbox series X stuck on the loading=](https://www.epicdope.com/wp-content/uploads/2021/09/Halo-Infinite-Limited-Edition-Xbox-Series-X-1-300x169.jpg)
![[FIXED] PS4 & PS4 Pro Stuck on the Loading Screen Issue | Easy Methods](https://www.epicdope.com/wp-content/uploads/2020/10/playstation-4-300x169.jpg)
![[FIXED] PlayStation 5 Stuck on the Loading Screen Issue | Easy Methods](https://www.epicdope.com/wp-content/uploads/2021/03/Playstation-5-300x169.jpg)


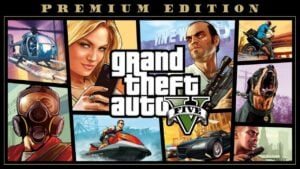
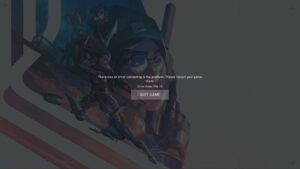
Keine Kommentare auf [BEHOBEN] Xbox Series S bleibt beim Problem mit dem Ladebildschirm hängen | Einfache Methode